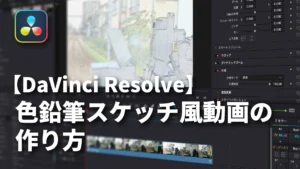こんにちは,masART STUDIOのカワグチです。今回は Blackmagic Design 社の DaVinci Resolve を使用して,画面の切り替え時に光が漏れる表現効果,ライトリークトランジションについてご紹介します。
ライトリークトランジションは,上の解説動画のように風景や旅動画,日常を記録した Vlog など様々なシーンで使用できます。今回の Blog も解説動画に沿った内容となっていますので,ぜひ最後までご覧ください。
本稿は,masART Blog(2021年7月5日)に投稿された記事を再編集したものです。
タイムラインの構成と Fusion コンポジションの配置
今回の作例では,タイムラインに2つの動画素材を並べています。エディットページの [エフェクトライブラリ] から [エフェクト] を開き,「Fusion コンポジション」を選択して,動画素材の上のトラックに配置します。

クリップ全体に適応しても良いのですが,ここではカットとカットの間を繋ぐ効果として適応したいので,Fusion コンポジションを動画素材が切り変わる位置に置いてください。

Fusion コンポジションの設定
Fusion コンポジションを右クリックして,「Fusion ページで開く」を選択します。

Fusion ページに移動したら,Background ツールを配置して,Media Out に繋ぎます。

Background ツールと Media Out の間に,Merge ツールを配置します。

FastNoise ツールを配置して,Merge ツールに繋ぎます。

Background ツールのインスペクタを開いて,Color の設定が以下の値になっていることを確認します(作業がしやすいように,Alpha が 1.0 になっていることを確認します)。
- Type : Solid Color
- Red : 0.0
- Green : 0.0
- Blue : 0.0
- Alpha : 1.0

つぎに,FastNoise ツールのインスペクタを開きます。ここでは,Noise のなかの Contrast,Scale,Seethe Rate の3箇所を以下の値に変更します。
- Contrast : 5.0
- Scale : 0.5
- Seethe Rate : 0.8
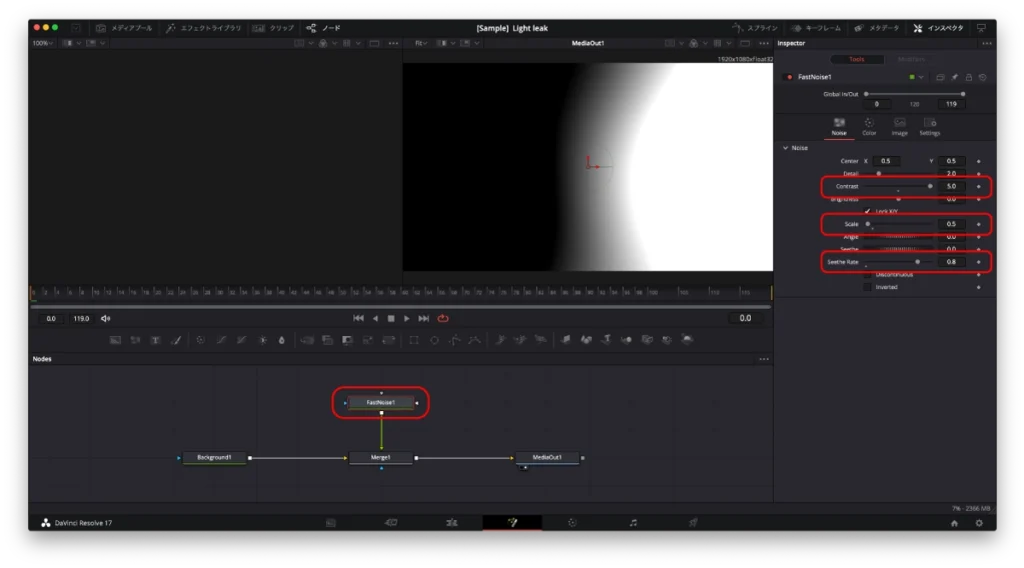
Space キーを押下すると再生できます。タイムラインビューアを確認しながら上の 3つ項目を中心に調整します。Detail や Angle などの値もお好みで変更してみてください。
色味と輝きの調整
いい感じになったら、カラーページに移動して色味と輝きを付けていきます。Fusion コンポジションが選択されていることを確認してノードを 2つ作成します。1つめのノードラベルを Primary,2つめのノードラベルを Glow とします。
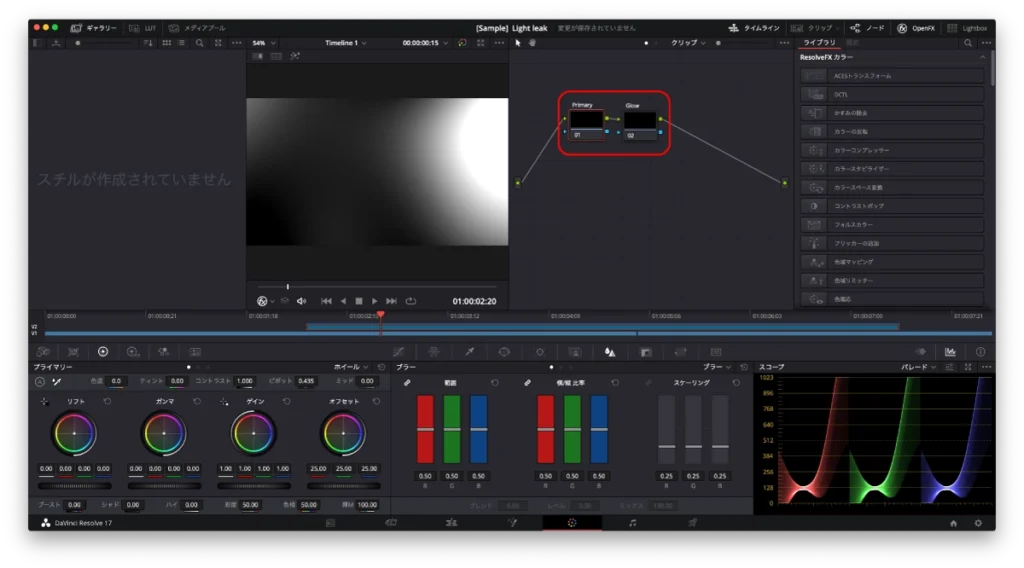
1つめのノードでは,カラーホイール(プライマリホイール)で色味を調整します。光漏れで露光したような表現をつけたいため,暗部を赤みがかった色に,明部を黄色に近いオレンジ色します。

2つめのノードでは,輝きを表現します。OpenFX の ResolveFX より「グロー」を選択して,2つめのノードにドラッグ・アンド・ドロップします。

「グロー」の効果が強く感じる場合(もしくは弱く感じる場合)は,「明るさのしきい値」や「不透明度」で調整します。
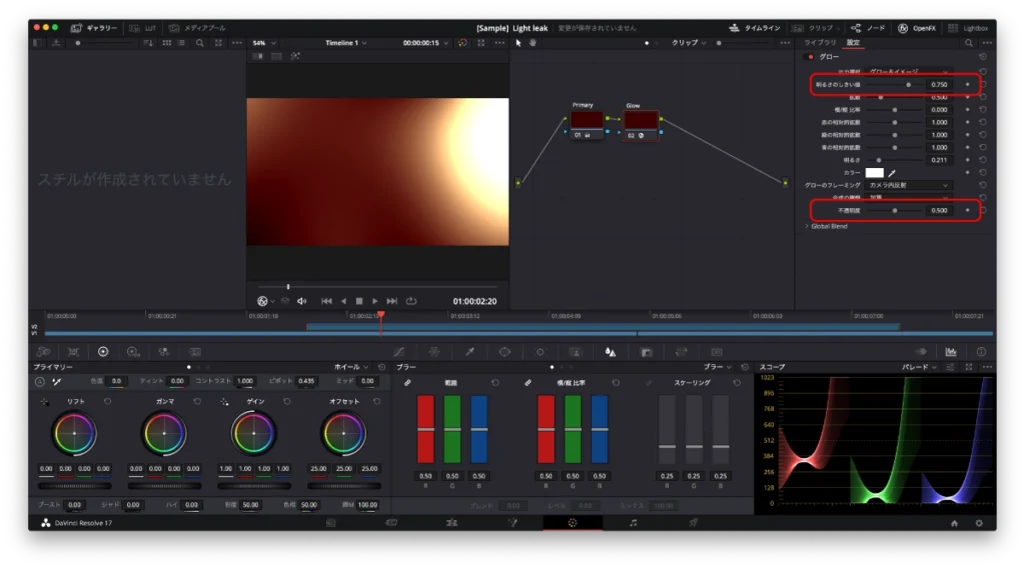
Background の変更
色味と輝きの調整が完了したら,Fusion ページに戻ります。Background ツールのインスペクタより,Color の Alpha を 1.0 から 0.0 に変更します。

トランジションの確認
エディットに移動して,トランジションの確認をおこないます。Fusion コンポジションのインスペクタより,合成モードを「加算」,不透明度を「60」にします。

タイムラインを再生しながら,ライトリークの適用範囲をお好みの長さに調整してください。

次に,光の揺らぎを微調整します。再生ヘッドを動画素材が切り変わる位置に移動したら Fusion コンポジションを右クリックして,「Fusion ページで開く」を選択します。

Fusion ページに移動したら,FastNoise ツールのインスペクタを開きます。光の揺らぎが速く感じる場合は Seethe Rate の値を小さく、遅く感じる場合は Seethe Rate の値を大きくしてください。

現在,タイムラインビューアに表示されている画面は,動画素材が切り変わるタイミングになっているかと思います。Seethe を調整しながらできるだけ画面全体が白くなるポイントを探します。
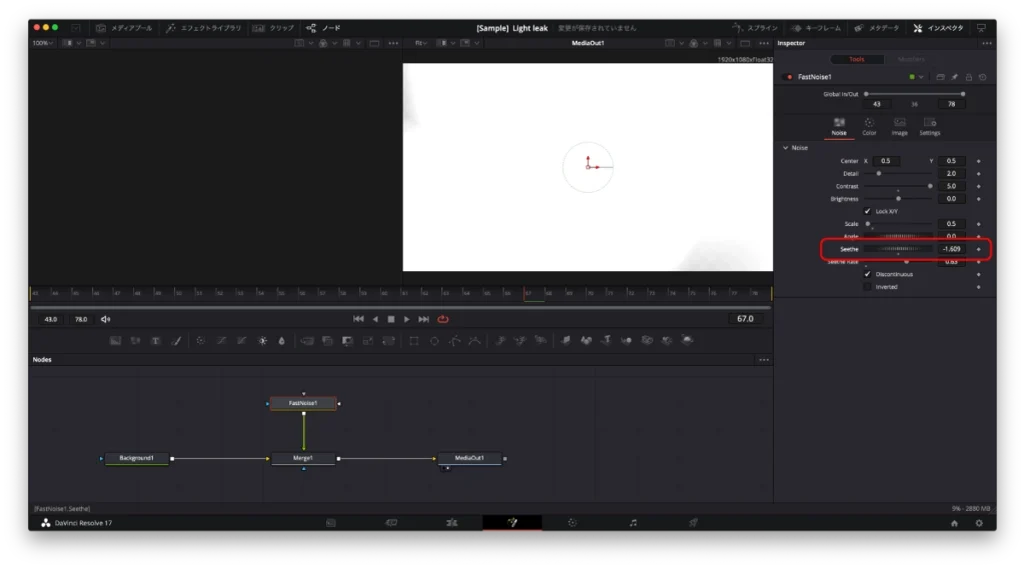
一度,エディットに戻って,タイムラインを再生します。しっくりとこない場合は,クロスディゾルブを併用したり, FastNoise ツールや,グローの設定,合成の透明度などを変更したりしながらお好みの画像に仕上げてください。

以上となります。最後までご覧頂きありがとうございます。